10 Practical MacBook Tips for Busy Workers

For those who are attempting to accomplish too much in too little time, here is another condensed list of practical MacBook tips.
These days, if you work from home, your schedule is probably busier than ever. You should be able to complete more tasks faster using these 10 MacBook tips.
1. MacBook Tips on How to use Preview to combine files into a PDF
You want to combine two or more PDF files into one, perhaps for a report, and you have two or more different PDF documents. There are two approaches to doing this:
- Step 1: Locate and choose the documents you wish to combine, then Control-click them to reveal the controls. Choose “Create PDF” from the Quick Actions menu, which is located at the bottom.
- Step 2: Open one of the files in Preview and choose Thumbnails from the top left drop-down menu. Following that, each page of the document’s previews ought to show up in the sidebar. You can drag and drop additional PDFs into the sidebar to add them, just like adding a page, once the thumbnails of the first PDF are visible. With this simple action, multi-page PDFs can also be added. It is very helpful.
2. Merging Calendars
We may eventually find ourselves with multiple calendars for various purposes, just like it can happen with other data on our MacBooks. As a result, some of these must be combined in order to preserve and organize the data they contain. Here’s how to combine various calendars.
To view all of your current groups, open Calendar and select Calendars from the menu at the top of the window. As soon as you’ve chosen the calendar you want to combine, control-click on its entry in the list to bring up a menu, from which you should select Merge. You will have the option to combine this calendar with one from the list. Events will be combined from both calendars.
Additionally, you can enter a period (.) in the Calendar search box to see all of your upcoming entries from all of your calendars.
3. How to make iCloud faster
Have you ever saved something on an Apple device but it hasn’t yet appeared on your Macbook or are you looking for a photo that hasn’t yet appeared in iCloud? There are a few things you can try, but restarting the MacBook after making sure both devices are powered on seems to work the best.
4. Send a Safari page… fast
Here’s a helpful tip for using Safari: press Command+I to open a new email with the content of the page you’re on if you’re working on or researching a subject with someone else or simply want to quickly share a web page. Alternatively, you can use Command+Shift+I to create a new email that only contains the page’s URL.
5. Quick access to System Preferences
By pressing and holding the System Preferences icon in your Dock, you can quickly navigate to a specific System Preferences. Simply select and click on the desired preference from the contextual menu that will appear after a brief delay.
6. Utilize Smart Folders
Try using Smart Folders to automate project management to help you complete your work more quickly. These can automatically compile tasks based on a variety of criteria, including dates, keywords, and other inputs.
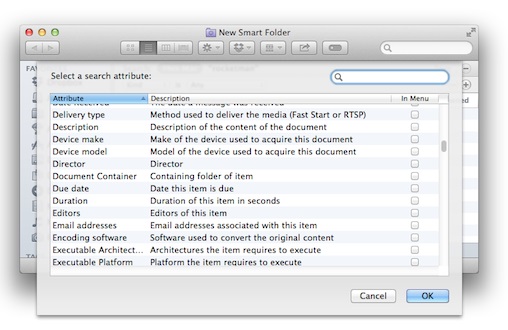
7. Use Text snippets
Why not make life a little easier to use and reuse if you frequently need to write text by creating a Text Snippet? By dragging and dropping the text snippet into any document, you can automatically insert these text snippets into any document.
Here’s how you can create one:
- Write the text (which may include links, addresses, legal disclaimers, or anything else).
- Select the text and drag it to your desktop.
- You’ll now find a Text Snippet on your Desktop.
- Give it a memorable name and save it in a new folder somewhere.
- You can name that folder Snippets and then drag it into the left-hand column of a Finder window, where it will remain visible at all times.
- That folder can contain as many Snippets as you like.
In the future, you can save some time by simply dragging the relevant snippet from the conveniently located folder in the Finder’s sidebar into the document.
Also: MacBook Vs Windows Laptop: Best 6 Advantages of Using MacBook
Although many people prefer Text Replacement for tasks like these, the ease-of-use of Snippets is appealing, and you won’t have to memorize keyboard combinations.
8. If your MacBook appears to be slow and sluggish…
If your MacBook’s performance appears to be slower than usual, it’s possible that an open browser window, email app, or some application processes are consuming all of your available memory. The solution is straightforward: close your browser first. If you notice an improvement, it was most likely caused by a website consuming memory. If not, restart your MacBook.
You might require additional support if no noticeable improvement is then seen.
9. What to do if you forget your Apple ID
If you forget your Apple ID password, you can reset it at the Apple ID website; simply tap Forgot your Apple ID or password and follow the on-screen instructions. You will be required to enter your email address and answer some security questions.
10. How to type a degree(°) symbol
A degree symbol can be typed using two keyboard shortcuts:
- Option+Shift+8 returns the temperature symbol 99°.
- Option+K gives you 99˚ (the degree symbol).
It’s a bit tricky telling the difference between the two, but now you know.
Option+0 is another option that is employed in some languages.




