How to Fix Black Screen Issues in Windows 11
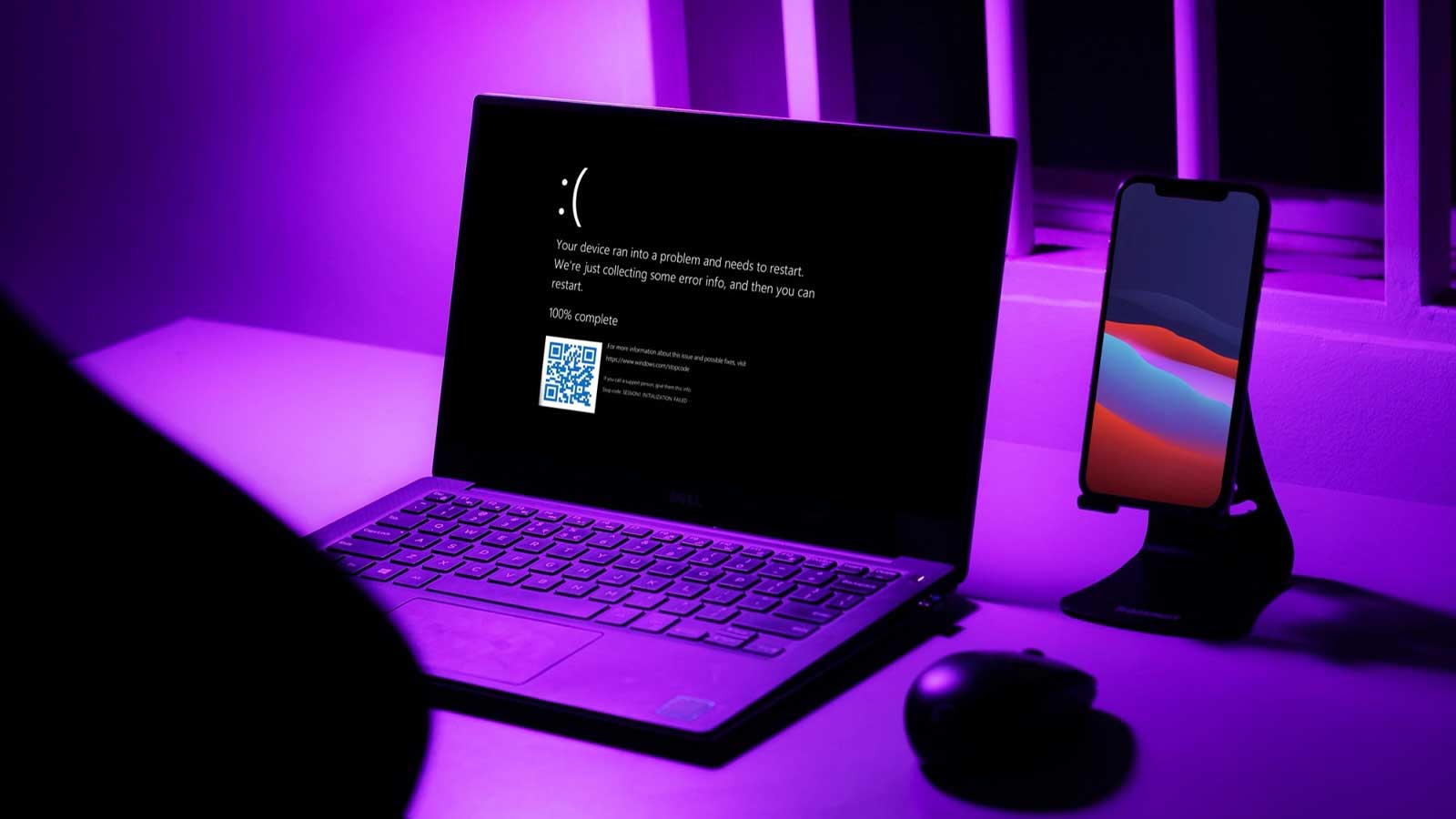
Here we cover all of the tested and proven fixes for the common Windows 11 black screen glitch.
The tips and solutions provided apply to all Windows 11 devices, including desktop computers, laptops, and Microsoft’s Surface two-in-one devices.
What Causes the Black Screen of Death in Windows 11?
The Windows 11 Black Screen of Death (also known as the Blue Screen in older Windows) has been reported to occur while performing a variety of tasks on desktop computers, tablets, and laptops. The screen occasionally shuts down, while other times it remains turned on but cannot display any imagery.
The problem of Windows 11 becoming stuck on a black screen before login is just as common as the problem of Windows 11 becoming stuck on a black screen after login. The black screen can also appear while opening and closing an app, watching media, connecting a computer to an external power source, or after installing an app, driver, or operating system update.
The issue can occasionally be brought on by more complicated problems like driver and software conflicts, an unsupported graphics card, or even a hardware issue, but simple causes like the monitor being off or not connected properly are very common.
Also: How to fix audio issues on Windows 10 and 11
How to Fix the Black Screen Error in Windows 11
Here are some tested fixes for the Windows 11 black screen bug. They are listed from quickest and easiest to most time-consuming and complex, so proceed through them in the order they are given.
- Turn the monitor on. Switch on the monitor, and don’t forget to turn on any external monitors you’re using. You might also want to make sure the monitors are plugged into a power source.
- Adjust the brightness of the monitor. It’s possible that someone lowered the brightness levels. Most computer monitors and some keyboards have physical buttons that can do this. The most common brightness control keys used by laptop manufacturers are F2 + F3, F5 + F6, or F11 + F12. However, in order to adjust the brightness, you must also hold down the Fn key. So, if your laptop has brightness shortcut keys on F2 and F3, you’ll need to press FN + F2 to reduce screen brightness and FN + F3 to increase it.
- Cycle through the screen’s inputs. The incorrect input source may be selected.
- Check for graphics card compatibility. If you only get a black screen when using a specific app or video game, it’s likely that your graphics card isn’t designed for that particular task. Keep in mind that the graphic card specifications for particular apps can be found in the Microsoft Store app store, on the app or game’s official website, and in the support materials.
- Inspect the ports and cables. Check that the monitor’s connecting cable is firmly plugged in after turning off your computer. Additionally, you might want to check the cable to see if it has been harmed or is showing signs of wear and tear.
- Check for hardware restrictions. When connected to a computer, some devices, like the Amazon Fire Stick, will show a black screen or static unless an HDMI splitter that supports HDCP1.2 is used.
- Check your capture card’s ports. Make sure the console is plugged into the capture card’s Input HDMI port and the USB cable is plugged into the Output port if you’re using it to connect a Nintendo Switch or other console to your laptop.
- Restart Windows. Whatever is causing your Windows 11 black screen issue may be resolved with a quick restart.
- Disconnect all devices and restart again. Turn off any wireless connections and unplug any hardware that is physically attached to your Windows 11 computer. After that, simply restart your computer.
- Restart the video driver. Use the Windows + Ctrl + Shift + B keyboard shortcut to restart the video drivers and quickly resolve the black screen issue on your Windows 11 device.
- Use the Microsoft Surface trick. If you’re using a Microsoft Surface device, press the physical Volume Up and Volume Down buttons simultaneously three times. If everything is done correctly, your screen should briefly flicker and then reset.
- Charge your Windows 11 device. Shut down your Windows 11 computer completely, plug it into a power source, and leave it to charge for an entire day. If the charging light does not illuminate while charging, it is possible that your device has a faulty battery or charging cable.
- Clean your monitor and computer. A build-up of dust and grime could be causing the screen to overheat and shut down prematurely.
- Try a different monitor. If you’re using a desktop computer, see if you can connect it to a different monitor. If that monitor also displays a black screen, the problem is almost certainly software or driver-related. If the second monitor works properly, your original monitor is most likely damaged and needs to be repaired or replaced. It’s worth noting that you’re simply replacing the original monitor with a new one for this fix. You are not attempting to set up a multi-monitor setup.
- Connect to another screen via an HDMI or USB cable. Connect your Windows 11 laptop or computer to another screen, such as a television. Its screen should now automatically mirror on this second screen, which you can use to perform the following tips.
- Change your HDMI or USB cable. The connecting cable could be the source of your Windows 11 black screen issue.
- Start Windows 11 in Safe Mode. Try restarting your device in Windows Safe Mode if possible. If this solves the black screen problem, your screen or monitor is probably fine and the glitch is caused by a software or driver problem.
- Turn on your Bluetooth speakers and other devices. Check Bluetooth devices that you’ve previously connected to it if your Windows 11 device has a black screen and you’re not sure if it’s even turning on properly. For instance, Bose speakers and headphones will tone or voice message you to let you know they are connected to your computer. If the speakers on your computer connect as usual, the problem is probably with the screen. If it doesn’t, the computer hardware may be faulty or damaged even though the screen is in good condition.
- Run an update. Perform a basic Windows update if you can see your device’s content on another screen.
- Update your drivers. Launch Device Manager and update the Monitors and Display Adaptors drivers.

- Troubleshoot the monitor. Running Windows diagnostics and troubleshooters can be a very efficient way to find issues with both Windows hardware and software.
- Recalibrate the monitor. Your monitor should be recalibrated because it will perform better overall and produce better images in addition to repairing any problems that may be present.
- Uninstall anti-virus programs. Uninstall any recent third-party malware or anti-virus software, restart your computer, and check if the black screen issue is resolved.
- Disable the Fast Startup option in Windows 11. Although useful, this feature has a history of producing black screens.
- Roll back the graphics drivers. Roll back the drivers for Monitors and Display Adaptors if you can access your computer on a different monitor to see if that resolves the problem.
- Perform a system restore. Roll back to a restore point where everything was as it was when you first noticed the black screen issue if you suspect that a recent change you made to your Windows 11 device is to blame.
In addition, if the cursor is still visible but the rest of the screen is black, your computer might simply be stuck in a process. Try pressing Ctrl + Alt + Delete to launch the Task Manager and quit any running processes. Otherwise, hard restart your computer by following the above instructions.
Whether you’re using a laptop or a desktop, the aforementioned fixes ought to function. A restart, port check, driver update, and graphics card compatibility check should all be performed.





Hello to all, for the reason that I am in fact keen of reading this blog’s
post to be updated daily. It consists of pleasant material.
Hi there, yes this paragraph is in fact nice and I have learned lot of things
from it about blogging. thanks.
Wow! This blog looks just like my old one!
It’s on a totally different topic but it has pretty much the same page layout
and design. Outstanding choice of colors!
I’ve been surfing online more than three hours these days, but I by
no means found any attention-grabbing article like yours.
It is beautiful price sufficient for me. In my opinion, if all website owners and bloggers made good content material as you probably did, the internet shall be a lot more useful than ever before.
I go to see day-to-day a few sites and blogs to read posts,
however this website gives quality based articles.
This is very interesting, You are a very skilled blogger.
I’ve joined your rss feed and look forward to seeking more of
your magnificent post. Also, I’ve shared your web site in my social networks!
Thank you for sharing.
Usually I do not learn post on blogs, however I would like to say that
this write-up very compelled me to check out and do so!
Your writing style has been amazed me. Thank you, quite great article.
Thank you
Do you mind if I quote a couple of your articles as long as I
provide credit and sources back to your weblog? My website
is in the exact same niche as yours and my visitors would genuinely benefit from
some of the information you present here. Please let me know if this alright with you.
Thank you!
That’s fine by me
Asking questions are in fact nice thing if you are not understanding something fully, however this article gives good understanding yet.
Thanks for the feedback
Your article helped me a lot. what do you think? I want to share your article to my website:
I’m glad the article was useful to you. Feel free to share the article.