Ways To Use Split Screen On An iPad
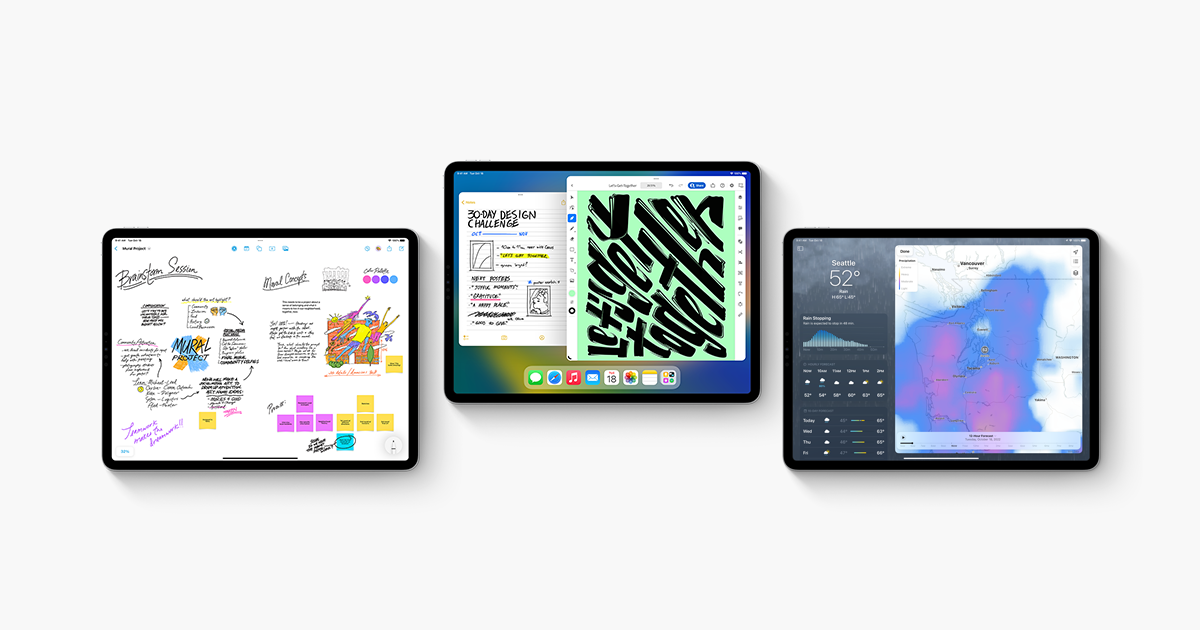
Ever since the release of iPadOS 13 and newer versions, Apple has bestowed upon users an incredible split screen functionality known as Split View. With this feature, you can significantly enhance your productivity while using your iPad. This enables you to view two applications side-by-side, allowing you to work on both simultaneously.
For instance, you can view an internet page and draft a Pages document or check your email, all at the same time. The Split View feature opens up a plethora of innovative ways to utilize iPad applications. This concise guide will teach you how to utilize Split View on your iPad device.
As mentioned earlier, the Split View feature is exclusively available on iPad tablets that are running iPadOS 13 or a more recent version. This feature allows you to simultaneously open two different applications or two windows from the same application on your iPad screen.
Also: 9 Best Hidden Features in iOS 16: What You Need to Know
You can resize both applications to your liking, depending on your viewing requirements. In the middle of the split screens, there is a small area that lets you adjust the split of the applications. You can drag it towards the left or right to resize the Split View feature on your iPad according to your needs.
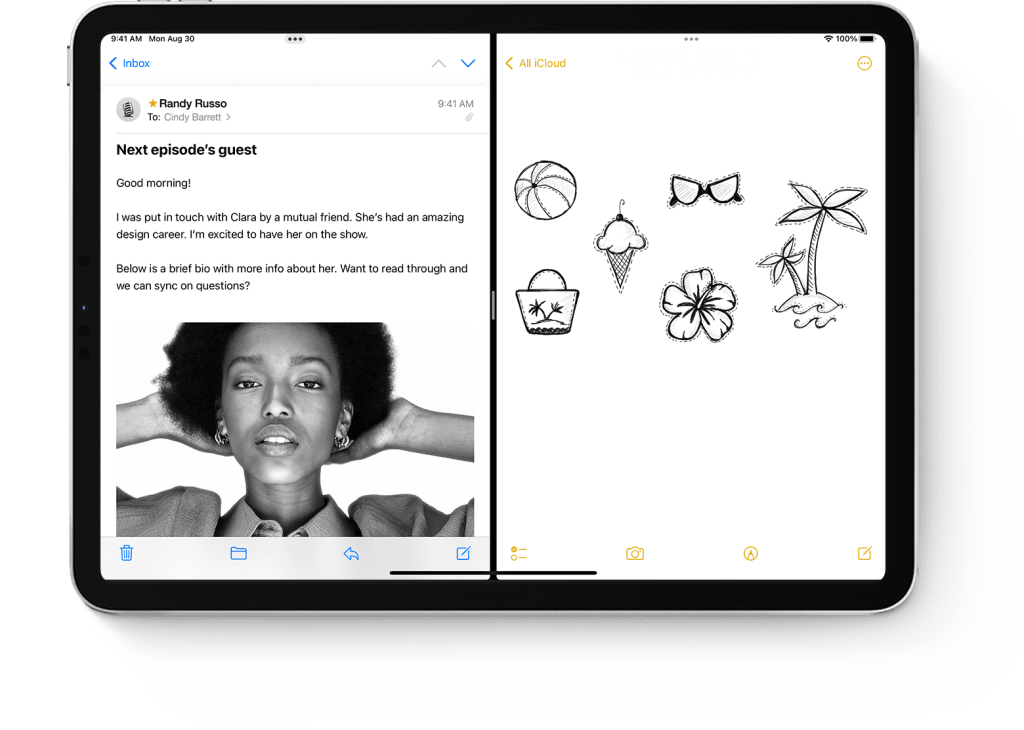
For instance, if you wish to view your Email and Messages applications simultaneously, you can utilize the Split View feature on your iPad. Alternatively, you can also open two windows from the Messages application and carry out two conversations simultaneously with different contacts.
How to split screen on iPad
- After installing iPadOS 13 or a newer version on your iPad, you will be able to utilize the Split View feature for split-screen functionality.
- To activate Split View, swipe upwards from the bottom edge of your iPad screen to access the dock while using an application.
- Hold down the icon of the second application you want to open in Split View, after accessing the dock.
- Drag the app’s icon towards the left or right side of your iPad screen, and both applications will automatically arrange themselves side-by-side in Split View mode.
If two applications are already open in Split View on your iPad, you can effortlessly swap out one of them by following the aforementioned steps and dragging a new app icon from the dock on top of the currently open app in Split View. To equally split the viewing area between the two applications, drag the application divider to the center of your iPad screen and release it.
Closing applications in Split View
If you want to return to a single view once you have completed using the applications, drag the app divider towards the left or right edge of your iPad screen. If you wish to close the application located on the left side of your iPad screen, drag the app divider towards the left edge of your iPad screen, and the app will disappear.
It is essential to note that Apple has also introduced the Slide Over view for its iPad, which enables you to place an app over another. Below are instructions on how to access the Slide Over view on your iPad tablet.
Transform an app from Split View to Slide Over
To move an app from Split View to the Slide Over view, swipe downwards from the top of the app you wish to move. It is important to keep in mind that only specific iPad tablets support this feature, including the iPad mini tablets from the 5th generation onwards, iPad Air 3rd generation and higher, iPad 6th generation and higher, as well as the iPad Pro 10.5 inch, 11 inch, and 12.9 inch second generation and above.
If you want to use the Slide Over feature directly on your iPad, please refer to the instructions provided below.
Slide Over on iPad
- Swipe up from the bottom edge of the iPad screen to reveal the Dock while using an app on your iPad.
- Hold down the app you want to open and drag it above the iPad Dock.
- On supported iPads, it is possible to open a third app in the Slide Over view. Drag the application from the dock to the Split View divider.
- After opening the apps on your iPad, you can switch between them by tapping the app you want to view, provided it is visible.
In addition, Apple has provided the option to move the Slide Over windows around the iPad screen. For example:
- To move the window to the other side of the screen, drag from the top of the Slide Over window.
- To move the Slide Over window back onto the screen, select the open application, and swipe left from the right edge of the screen.
- To close or remove a window from view, drag the top of the window off the right side edge of the iPad screen.
If you require additional assistance with using the split screen feature on your iPad, it may be beneficial to visit the official Apple support website by clicking on the provided link. Alternatively, you can schedule an appointment with an Apple Genius Bar representative who can assist you in resolving any problems you may be encountering.




