Downgrading from Windows 11 to Windows 10: How To

There are several options if you’ve upgraded to Windows 11 and want to revert to Windows 10. The following information will help you transition from the unstable new Windows 11 to the reliable old Windows 10.
Downgrading to Windows 10 in Two Ways
There are two different ways to do this depending on how long ago you upgraded to Windows 11.
The first option is to “roll back” to your prior installation of Windows 10 if you upgraded to Windows 11 within the previous 10 days. Consider doing this as pressing a large “Undo” button. Your previous Windows 10 environment will be restored.
Because Windows only retains your outdated operating system files for ten days, this option is only available for ten days. Windows removes them from your internal drive after 10 days in order to free up space. Additionally, you can manually remove them using a program like Disk Cleanup. If you encounter a bug with a new build of Windows, you can use this “Roll Back” feature as an emergency “Undo” button. Windows 11 testers should have more than 10 days to roll back, but they only get 10

Second, you can reinstall Windows 10 on your computer if it has been more than ten days. You’ll be replacing Windows 11 with a brand-new Windows 10 system, which you’ll have to set up from scratch, during this full Windows reinstall procedure.
Also: 10 Best Laptops Under $700
Before proceeding, make a backup of any important files. The roll-back process should keep your files on hand for the first 10 days, but the full reinstallation process will delete everything on your drive. Backups are always a good idea, especially when reinstalling an operating system.
Option 1: Roll Back to Windows 10
If you upgraded your system within the last 10 days, you can easily revert to Windows 10 from the Settings app in Windows 11.
To begin, launch the Settings app. To access it, press Windows+i. Navigate to System > Recovery.
There is a “Go Back” button under Recovery Options. If you have the option, click the “Go Back” button, and Windows will roll back to Windows 10, replacing your current Windows 11 system with your old Windows 10 system.
Also: How to Enable Tabs Feature in File Explorer on Windows 11
Windows 11 will ask you why you’re downgrading (giving you the opportunity to inform Microsoft about any bugs you encountered) and will inform you of anything else you need to know.
Option 2: Reinstall Windows 10
You’ll need to reinstall Windows 10 if the “Go Back” button in Settings is grayed out and the Settings app indicates that the feature is no longer accessible on your computer. You’ll get a brand-new installation of Windows, and you’ll need to reinstall your programs after that.
Visit Microsoft’s Download Windows 10 page to get started. To download the Windows 10 Setup tool from Microsoft, click “Download Tool Now” under Create Installation Media. Despite the tool’s name, reinstalling Windows 10 doesn’t require a USB drive or DVD.

Run the “MediaCreationTool” EXE file you downloaded, and when prompted, accept the Microsoft software license terms.
On the “What Do You Want to Do?” screen, choose “Upgrade this PC Now” and press “Next” to reinstall Windows 10 on your computer. Despite its name, choosing this option will only downgrade your system’s operating system from Windows 11 to Windows 10 again.
A helpful hint is to download this program on a different Windows computer, create installation media on a USB drive, and then use that USB drive to reinstall Windows 10 on the unstable Windows 11 computer.
Select “Upgrade This PC Now.“
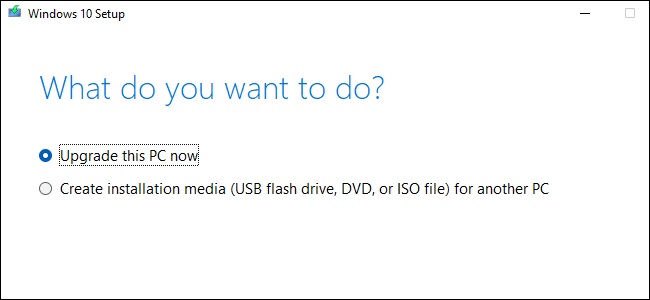
The Windows 10 Setup program will prepare everything, and as it does so, you’ll see a “Progress” meter count up to 100%. When the installation wizard appears, keep clicking through it.
Choose “Nothing” from the list of options on the “Choose What to Keep” screen. Your personal files will be deleted along with your entire system drive by Windows.

The setup procedure will completely delete all of the files on your Windows 11 computer’s internal drive if you continue. Make sure you have backups ready!
Maintain the setup procedure. After Windows restarts, you’ll go through the standard Windows 10 installation process just as if you were doing it on a brand-new computer that has no operating system installed.
Instead of reinstalling Windows 10, think about switching from the Dev channel to the Beta channel if you want to continue using Windows 11 but wish it were more stable. Windows 11 is developed on the Beta channel, undergoes more testing, and is anticipated to be more stable than the Dev channel.




