How to Make the Most of Google Image Search
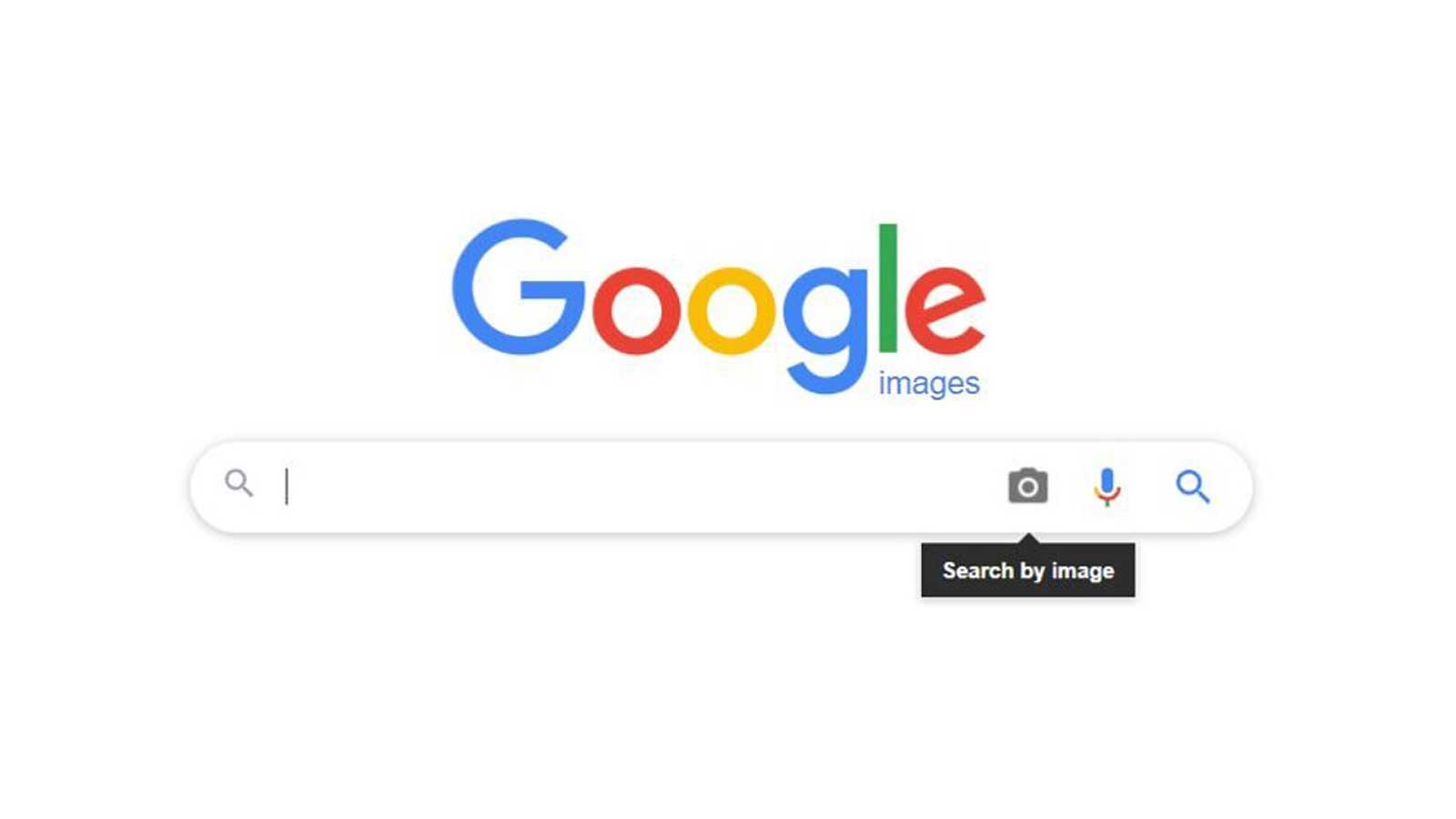
Google provides a wide range of services, from email to search, but using images, photos, or pictures you may have taken yourself or found on other websites while using Google image search to look for comparable items or exact matches is a useful way to find things.
Despite the fact that Google searches are now a common occurrence and the majority of us typically use text keywords and phrases to find what we’re looking for. Using the Google Image search engine, you can use images to locate comparable objects or items. Simply drag and drop an image onto the Google Image search page or upload a photo from your phone, and Google will analyze the image and provide a wide range of different search results.
Allowing you to easily search Google for objects in an image, similar images or websites that actually use the exact image or picture. Using compatible browsers, you can perform Google image searches on desktop computers, laptops, and mobile devices running iOS and Android.
On the official Google Image website, there are essentially five different ways to search using Google by image. While they all yield the same results, each operates slightly differently depending on whether you’re using a computer or a mobile device.
5 steps to search Google using images
- Drag and drop an image to the search box, which is already on your computer
- Select an image to search for which is already on your phone or tablet
- Paste the URL of an image you have found on the Internet into the search box
- Take a photograph using your WebCam or phone or tablet camera to start an image search
- Use an image that is already on the Internet to carry out a more in-depth image search
Image search on desktop Devices
You must use a supported browser, such as Apple’s Safari, Mozilla Firefox, or Google Chrome, to search Google by an image on a desktop device. Here’s how to do so:

1. Simply open your preferred browser and go to https://images.google.com
2. On your computer, find the image that you would like to search Google with and drag and drop it into the Google search box.
By selecting a file and clicking Open or Choose, you can also upload a picture from your computer. Alternatively, you can conduct a computer-based URL search. To use a picture, simply go to the website that hosts it.
- Right click on the image on the website you would like to use in your search
- Go to the Google Images website https://images.google.com
- Paste the image URL into the search box
- Click the Search by image button.
Image search on Android
To use a photo or image saved to your Android device to perform an image search on Google, follow these steps:
- Open the official Google app
- Tap on the Discover option at the bottom.
- Tap the Google Lens icon that looks like a small multicolored camera
- Take a photo with your phone or tablet’s camera to use in your search, or use the Photo Picker icon to upload an image from your photo library. A small square icon with two different sized triangles inside.
- Refine your search by selecting an object or area of the image to search for, then clicking the circle icon if one is available.
- Tap the image to select an area, then drag the box’s corners around your selection to search for a specific item, object, or subject.
- Scroll through the search results to find the goal you’re looking for.
- If the search results are too broad, try narrowing the search area you’ve chosen.
If you want to use your Android phone or tablet to search for an image on Google directly from a website, open the Chrome app and navigate to the page that contains the image you want to use.
- Then touch and hold the image until the Search with Google Lens option appears.
- Select the type of search you want to perform by clicking the circular icon next to an image, an object in the image, or a portion of the image that you want Google to search within.
By following the instructions at the bottom of this guide, you can use your Android phone to search for images that are already available on the Internet.
Image search on iOS
You can use the official Google app, Chrome browser, or Safari browser as long as it is version 11 or higher to perform a Google Search by an image when using an Apple iPhone or iPad.
Search using pictures in your photo library
- Open the Google app on your iOS device; if you haven’t already done so, you can get it from the official Apple iOS App Store.
- Select the search bar and tap the Google Lens icon.
- Upload a photo to your search using your iPhone or iPad, either by taking one with your camera or by using the Photo Picker feature to select an image from your photo library.
- Look through the results to find your desired goal.
You can choose a small portion of the image to further focus the Google search if you want to look for more specific results.
Also: How To Search Online Like a Pro: 10 Tricks For Google and Beyond
Using images already on the Internet
You can also use the address below to perform a standard image search, pick an image that is similar to what you were looking for, and then run another search to find more of the same.
- Open your supported application and go to https://images.google.com
- Type the name of the object you are trying to find an image of
- Select the image closest to what you are searching for
- In the top right of your screen, tap the Visually icon to search for more of the same on different sites.
Instead of using text searches, which are typically how people find results on the Internet, searching Google by image is a great way to find goods and objects quickly.




