How To Reverse The Most Annoying Changes in iOS 16
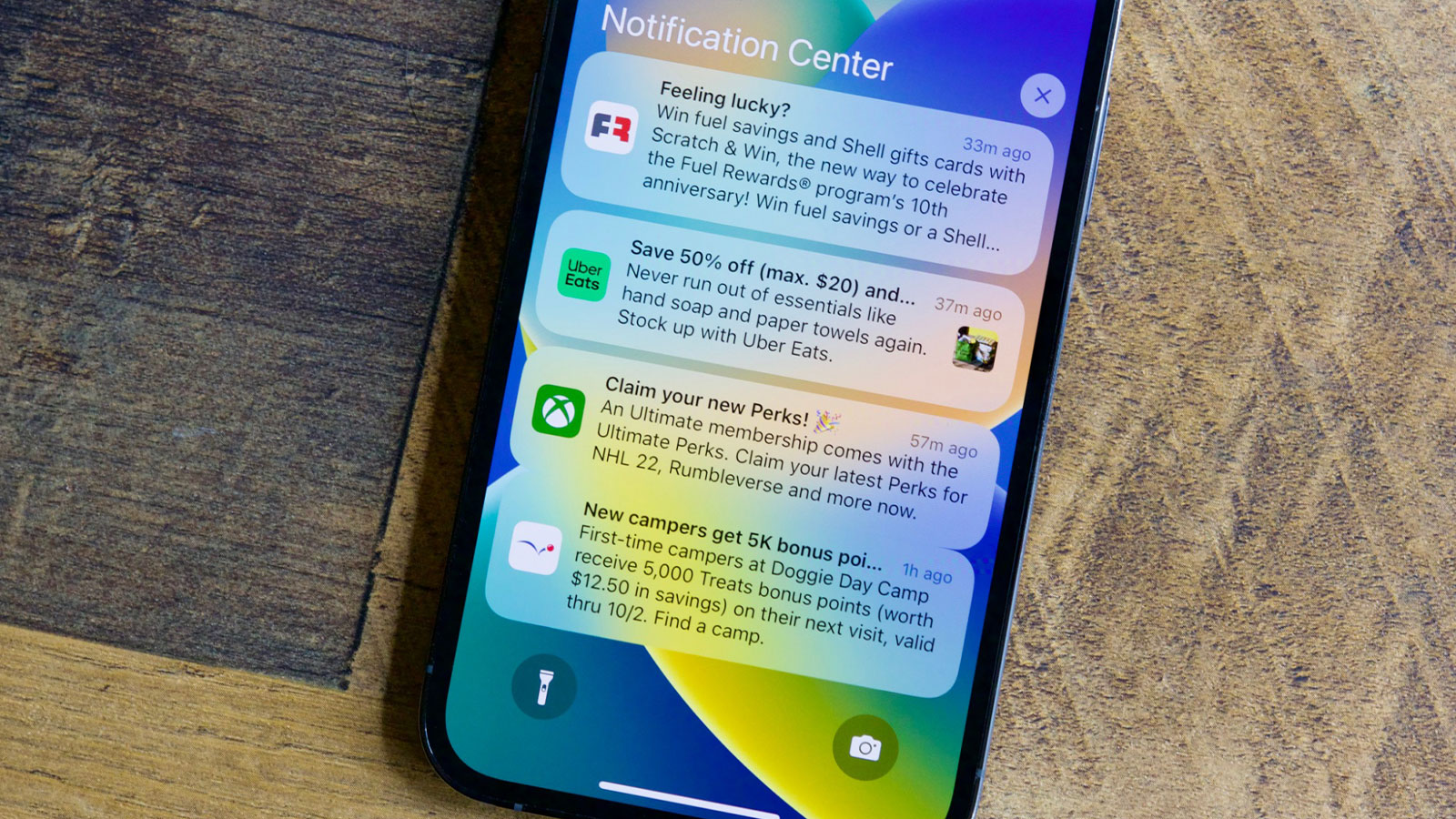
Although a large percentage of iPhones have the iOS 16 update installed, you might not like every change and adjustment that has been made. The good news is that exploring the iOS Settings screen will allow you to undo at least some of the changes, and we’ll go over some of the most significant ones here.
How to remove the search bar on iOS
Presumably the new search bar that sits at the bottom of every home screen is designed to make it easier to find whatever it might be that you’re looking for, but there is a case to be made that it distracts from the minimal aesthetic that iOS usually favors. Bear in mind that you can always get to the search box by swiping down with one finger, too.
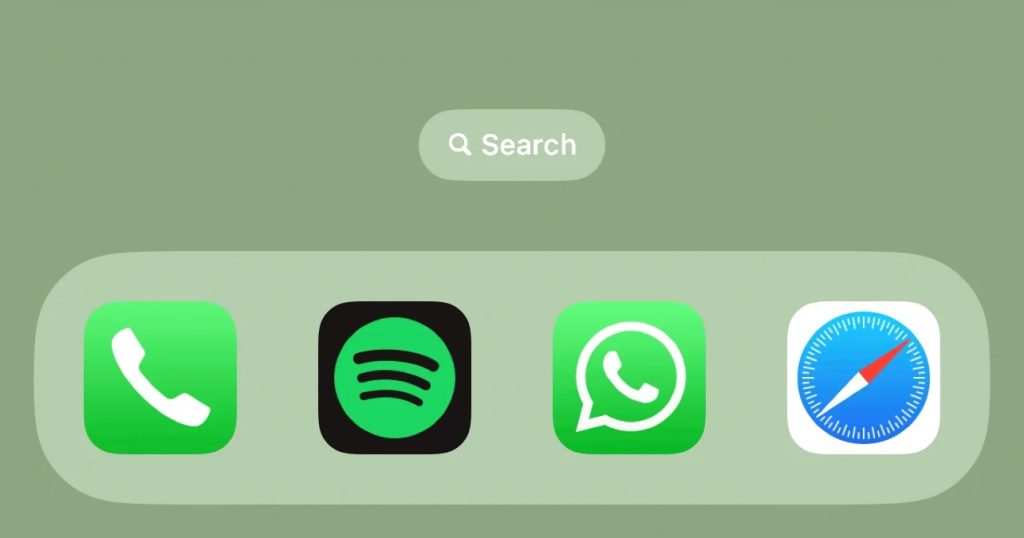
With that alternative gesture in mind, you could argue that the new search bar is somewhat redundant. To stop it from appearing, open Settings and then choose Home Screen: Turn off the Show on Home Screen toggle switch underneath the Search heading and you won’t have to see it again.
The rest of the search options can be configured by tapping the Siri & Search entry on the main iOS Settings screen. From here, you’re able to choose which apps and other content show up in the searches you run on your phone, and you can also prevent suggested searches and recent searches from showing up whenever you’re looking for something.
Related: 9 Best Hidden Features in iOS 16: What You Need to Know
How to undo changes to notifications
It feels as though every iOS update brings with it a rejigging of the iPhone’s notification system, and iOS 16 is no different: Notifications now appear in stacks at the bottom of the lock screen, for example, which is intended to reduce clutter. Now, it’s not possible to completely reverse this change, but you can partially bring back the old behavior.
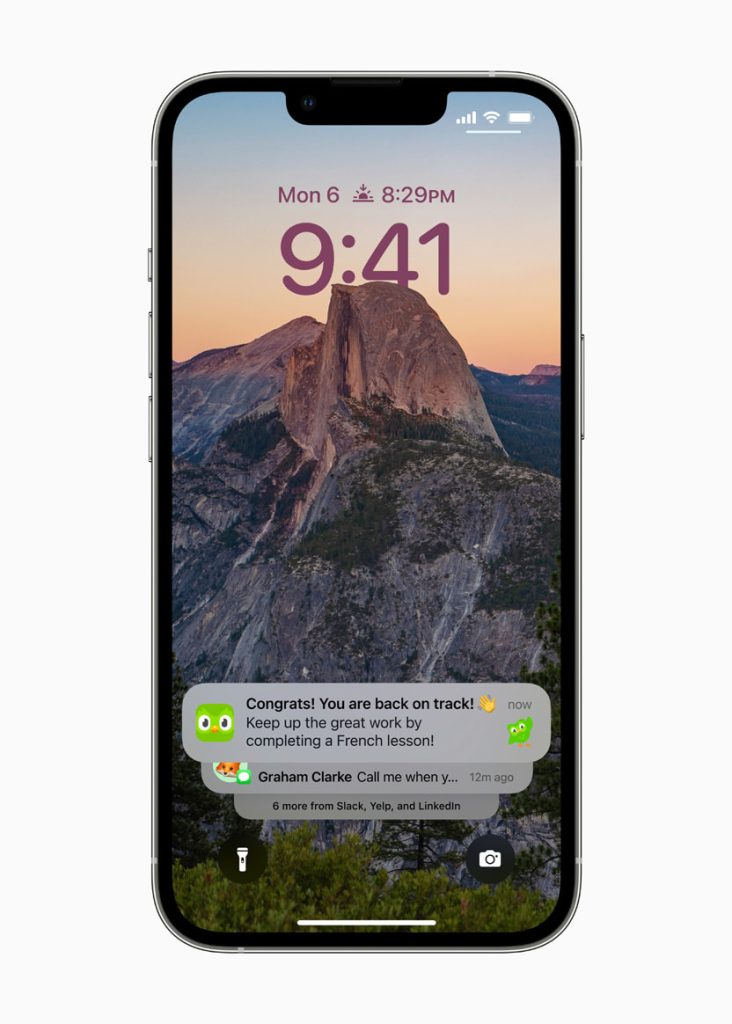
From Settings in iOS, tap Notifications, and then choose List (rather than Stack). This way, the notifications will still pile up individually as they did on previous versions of iOS—they’re still coming up from the bottom, and you can’t currently adjust that, but you might find it more palatable with this option selected.
Of course, the lock screen is one of the areas that iOS 16 has focused on the most, with the introduction of widgets and an always-on mode if you’re using the iPhone 14 Pro or the iPhone 14 Pro Max. While it’s not out at the time of writing, iOS 16.2 is expected to bring with it the option to hide notifications from the always-on display, giving you another way to customize the notification experience.
Disable follow-up prompts in Apple Mail
Apple has tried to make the Mail app in iOS 16 a little bit smarter: Like Gmail, Apple Mail will now introduce prompts to chase up sent emails that haven’t had a response (“Follow-up”) as well as giving you the option to get reminded about a message that you’ve read but haven’t sent a reply to (“Remind me”).
While these sorts of innovations can make managing your email pile easier, they can also come across as being too interfering. Remind me is opt-in on an individual basis for every email you open, whereas Follow-up is on by default, and uses some kind of algorithm to figure out which emails you’re still waiting on a reply to.
You can’t do much with Remind me, unfortunately, but that’s the less intrusive of the two new features in iOS 16. You can turn off Follow-up to stop sent emails from resurfacing after a few days: Open up Settings in iOS, then choose Mail, then turn off the Follow-Up Suggestions toggle switch.
Turn off featured content
This is different in that we’re not undoing something introduced in iOS 16—we’re using iOS 16 to reverse an existing feature. Go to Settings, choose Photos, and turn off the Show Featured Content toggle switch: Your iPhone will no longer automatically pick out your best snaps for the For You tab in Photos and the Photos home screen widget.
Previously, you needed to go and select individual pictures and specifically remove them from being featured. This is still an option, but the new toggle switch makes more sense, and gives you more control over which images are randomly popping up on your device when you don’t necessarily want to see them.
iOS 16 also protects your hidden and recently deleted photo albums with a passcode, Touch ID or Face ID. We’d say this is one of the better changes in the latest update, but it is possible to roll it back if you’d rather have quicker access to these albums—you can toggle the option from the Photos page in Settings.




