How To Enable Cookies For Safari On iPhone

If you want to have better control over your online privacy while using Apple devices such as iPhones, iPads or other Apple hardware, you’ll be glad to know that Apple offers a range of useful features to help you manage and control Safari cookies. This handy guide will show you how to activate cookies on your iPhone’s Safari browser, allowing you to prevent Cross-Site Tracking, Block All Cookies if you wish, and much more.
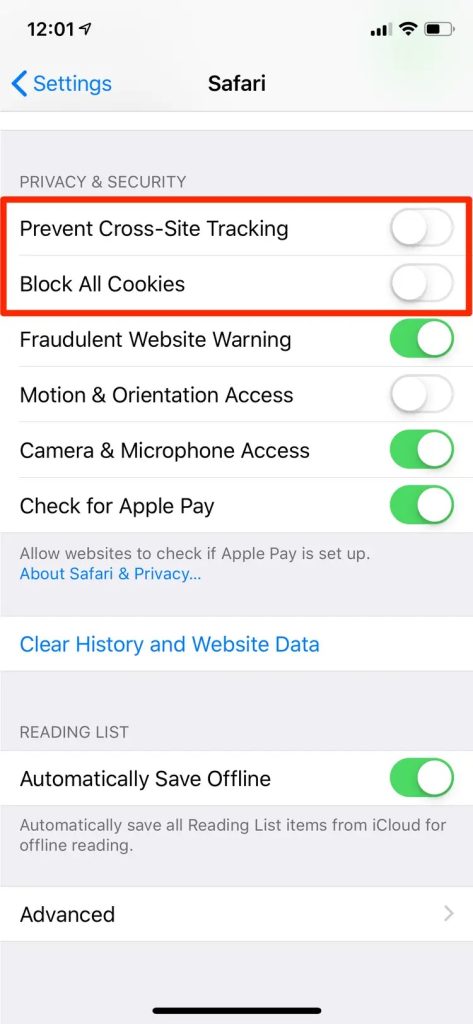
Cookies can be utilized for useful features as well as for malicious tracking, which is why it is essential to comprehend how they can be utilized or obstructed according to your requirements. When you block all cookies on your iPhone, you may have to log in to your frequently visited websites every time you visit them. By enabling cookies, you are permitting the Apple Safari browser to recall your login credentials, which makes it simpler to access your preferred websites and login promptly without using your password manager or entering any login information.
Enabling Cookies for Safari on iPhone
Unfortunately, cookies can also be used by websites to trail your online habits. Nevertheless, Apple provides an option for you to block specific websites and their cookies without affecting your favorite sites and online services. Therefore, it is crucial to have a clear understanding of the functionalities of cookies to make informed choices regarding their usage.
To control the cookies on Safari, you can navigate to the settings and either choose to always allow cookies from websites or choose from one of the three options available. If you wish to enable cookies on your iPhone with the latest iOS operating system, you can simply follow the steps outlined below.
To enable cookies on your iPhone:
- Open the Settings app on your iPhone.
- Scroll down the settings menu until you find the option for Apple’s Safari.
- Select Privacy and Security, and you will see an option to Block All Cookies.

- If you want to enable cookies on your iPhone, make sure that the slider for Block All Cookies is NOT turned on (i.e., it should not be green).
It’s important to keep in mind that if you block all cookies on your iPhone, some websites may not function properly. Additionally, any website data and cookies that already exist on your Safari browser will also be deleted. However, Apple has introduced some helpful privacy and security features that allow you to stop websites and apps on your iPhone from following your movements between different sites. These features provide an extra layer of protection for your online activities and personal data.
In addition to the ability to manage cookies, Apple’s latest iOS operating system also includes features that help safeguard your privacy. These features include hiding your IP address from trackers and issuing warnings about potentially fraudulent websites you may encounter.
Furthermore, Apple provides options to protect your privacy during advertising measurements and can even check if a website accepts Apple Pay – the secure payment system available on all Apple devices.

If you want to learn more about blocking cookies on your iPhone, you can check out our previous article. Alternatively, you can visit the official Apple support website or schedule an appointment with an Apple Genius Bar representative to discuss any issues you may be having with your iPhone and cookies when browsing the web in more detail.
Clearing all Safari’s history and website data
It’s important to note that you have the option to clear all website data and browsing history from your iPhone Safari browser at any time. This can be done by:
- Navigate to Settings app and scroll down to just below the Privacy and Security settings.
- Locate the blue button that is labeled “Clear History and Website Data”.

- Select the option “Clear History and Website Data”, to erase all traces of your online activity on your device thus providing an additional level of privacy and security.
Clear your history, cookies, and other browsing data from the Safari iPhone browser by simply clicking the “Clear History and Data” button and confirming your choice. This will automatically remove all traces of your browsing activity from your device.
It’s worth noting that this option will also clear the history from all Apple devices that are signed in to your iCloud account, including iOS devices and Mac computers. This is a helpful way to ensure that no malicious cookies are tracking your online activities. However, keep in mind that you will need to log in again when you revisit your favorite websites and online services.




