MacBook Battery Drain: 15 Expert Solutions to Fix and Extend Battery Life

Are you tired of your MacBook’s battery draining faster than you’d like? Whether you’re a tech-savvy user or just someone who wants to get the most out of their laptop, this guide will walk you through a series of detailed, actionable steps to extend your MacBook’s battery life. From simple reboots to advanced system tweaks, we’ve got you covered. Let’s dive in!
1. The Classic Reboot: A Simple Yet Effective Fix
Sometimes, the simplest solutions are the most effective. Restarting your MacBook can clear out temporary files and reset system processes that may be draining your battery.
How to Reboot Properly:
- Click the Apple menu in the top-left corner of your screen.
- Select “Restart…” from the dropdown menu.
- Before clicking “Restart”, check the box that says “Close all applications when logging out”.
- Wait for your Mac to shut down completely and restart.
Pro Tip: Make it a habit to restart your MacBook at least once a week. This keeps the system running smoothly and can help maintain better battery performance.
2. Check Your Battery Health: Know Your Limits
Understanding the health of your battery is crucial for managing its longevity. macOS provides detailed insights into your battery’s condition.
How to Check Battery Health:
- Go to Apple menu → System Settings → Battery.
- Click “Battery Health…” in the bottom-right corner.
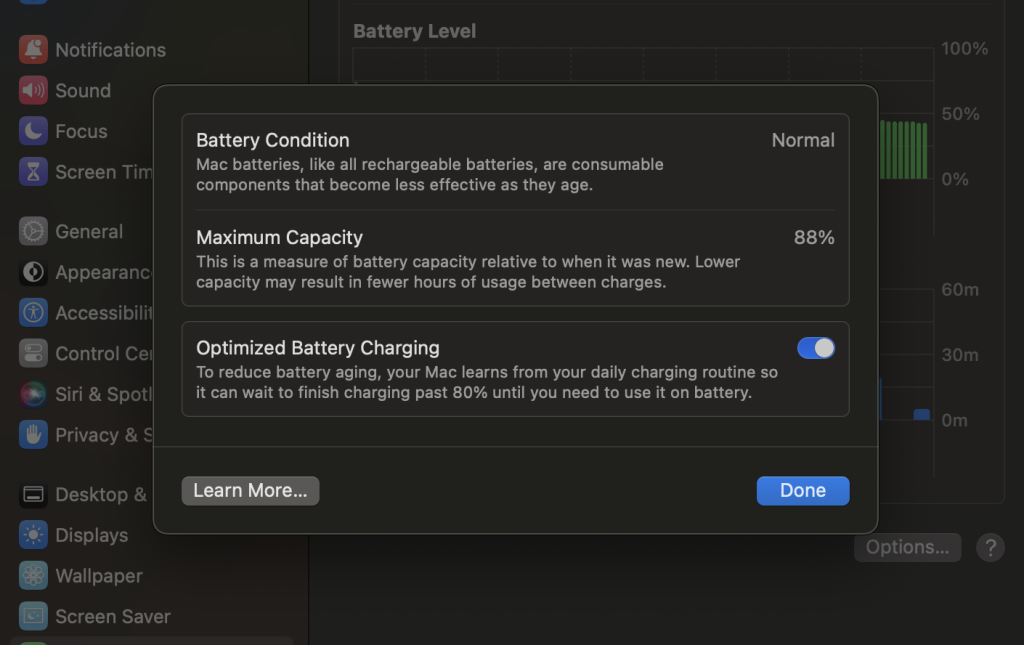
3. Look for Maximum Capacity (below 80% may indicate it’s time for a replacement) and Cycle Count (over 1000 cycles suggests a replacement is due).
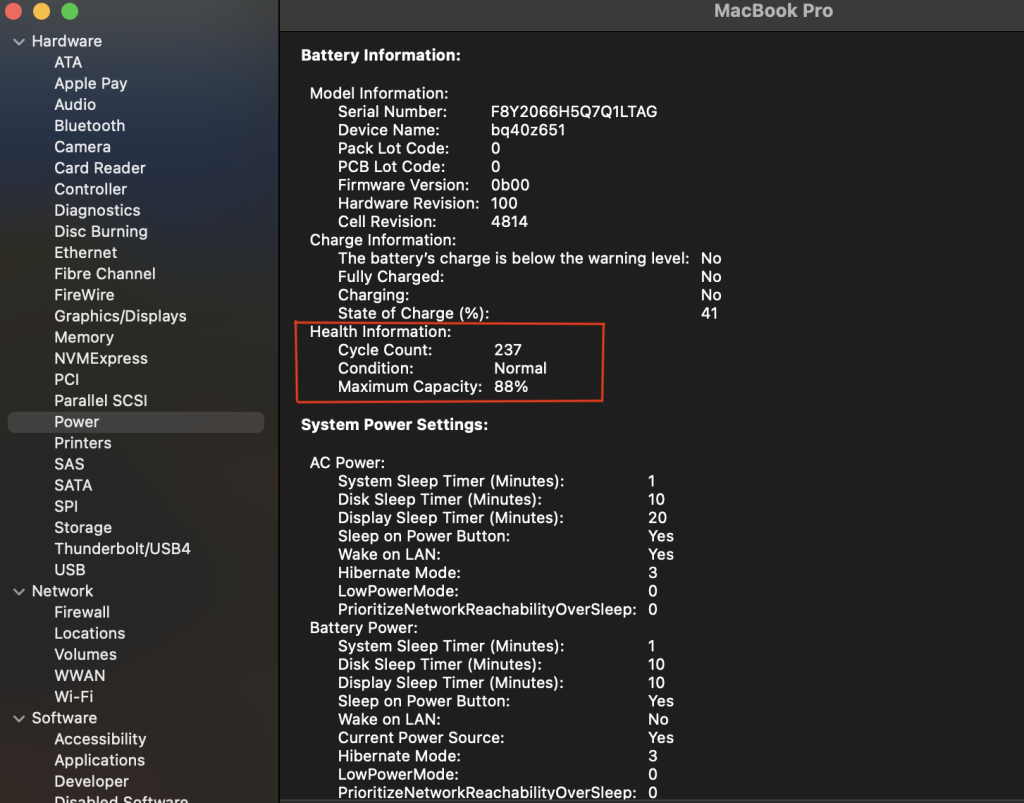
Pro Tip: Enable “Optimized Battery Charging” to help prolong your battery’s lifespan by reducing the time it spends at 100% charge.
Also: 10 Practical MacBook Tips for Busy Workers
3. Hunt Down Energy-Hungry Apps: Identify the Culprits
Some apps are notorious for draining your battery. Identifying and managing these can make a significant difference.
How to Find Power-Hungry Apps:
- Click the battery icon in the menu bar and look for apps “Using Significant Energy”.
- Open Activity Monitor (Command + Space, type “Activity Monitor”), and go to the “Energy” tab.
- Sort by “Energy Impact” to see which apps are consuming the most power.
Common Offenders:
- Chrome: Switch to Safari or limit the number of open tabs.
- Zoom: Close the app when not in use.
- Photoshop: Quit the app instead of minimizing it.
Pro Tip: Consider using web versions of apps or native Apple apps, which are generally more energy-efficient.
4. Screen Brightness Management: Dim Your Way to Longer Battery Life
Your display is one of the biggest power consumers. Optimizing its settings can lead to significant battery savings.
How to Optimize Display Settings:
- Adjust brightness using the F1/F2 keys or the Touch Bar.
- Enable Auto-Brightness and True Tone in System Settings → Displays.
- Switch to Dark Mode (System Settings → Appearance) and schedule it to activate from sunset to sunrise.
Pro Tip: Reduce motion effects and disable transparency in System Settings → Accessibility → Display to save even more power.
5. Enable Low Power Mode: The Built-In Battery Saver
Low Power Mode is a handy feature that reduces energy consumption by limiting background processes and system performance.
How to Enable Low Power Mode:
- Go to System Settings → Battery.
- Check “Low Power Mode” and customize when it activates (e.g., always on battery or below a certain percentage).
What Low Power Mode Does:
- Reduces system animations.
- Lowers screen brightness.
- Pauses background app updates.
Pro Tip: Use the Shortcuts app to create automations that enable Low Power Mode at specific times or locations.
6. Manage Connected Accessories: Unplug to Save Power
Peripheral devices like external drives and Bluetooth accessories can drain your battery faster than you might expect.
How to Manage Accessories:
- Turn off Bluetooth when not in use (menu bar icon).
- Unplug USB devices when they’re not actively being used.
- Use powered USB hubs to avoid drawing power from your MacBook.
Pro Tip: Regularly check “Power Used by Accessories” in System Settings → Battery to identify power-hungry peripherals.
7. Identify Sleep-Preventing Apps: Keep Your Mac Resting
Some apps can prevent your MacBook from entering sleep mode, which can drain your battery unnecessarily.
How to Find Sleep-Preventing Apps:
- Open Terminal (Command + Space, type “Terminal”).
- Type
pmset -g assertionsand press Return. - Look for “PreventUserIdleSystemSleep” to see which apps are keeping your Mac awake.
Common Culprits:
- Backup software.
- Media players.
- Cloud sync services.
Pro Tip: Update or force quit apps that frequently prevent sleep when not needed.
8. Power Nap Management: Control Background Tasks
Power Nap allows your Mac to perform tasks like email fetching and backups while sleeping, but it can also drain your battery.
How to Control Power Nap:
- Go to System Settings → Battery → Options.
- Uncheck “Enable Power Nap” when on battery power.
Pro Tip: Customize Power Nap settings based on your power source (battery vs. plugged in) to balance convenience and battery life.
9. Background App Management: Stop Unnecessary Processes
Apps running in the background can consume power even when you’re not actively using them.
How to Manage Background Apps:
- Check Login Items in System Settings → General.
- Disable unnecessary Launch Agents using Terminal.
- Turn off “Allow background app refresh” for apps that don’t need it.
Pro Tip: Regularly audit your apps for background privileges and disable those that aren’t essential.
Also: How To Change Startup Programs On A Mac
10. Advanced Activity Monitor Usage: Master Your Mac’s Energy Consumption
The Activity Monitor is a powerful tool for identifying and managing energy-hungry processes.
How to Use Activity Monitor:
- Open Activity Monitor and go to the “Energy” tab.
- Sort by “Energy Impact” to identify power-hungry apps.
- Use “Sample Process” for detailed analysis and force quit problematic apps.
Pro Tip: Monitor your Mac’s energy usage weekly to identify patterns and make informed decisions about which apps to keep or replace.
11. Wireless Management: Optimize Connectivity
Wireless features like Wi-Fi and Bluetooth can be significant power drains if not managed properly.
How to Optimize Wireless Settings:
- Disable “Ask to join networks” in System Settings → Network → Wi-Fi.
- Turn off Bluetooth when not in use.
- Use Terminal to check wireless power usage with the command
system_profiler SPPowerDataType.
Pro Tip: Use location-based automation to turn off Wi-Fi and Bluetooth when you’re in a familiar, secure environment.
12. Storage Optimization: Keep Your Mac Running Smoothly
A cluttered hard drive can slow down your Mac and increase power consumption.
How to Optimize Storage:
- Check your storage in Apple menu → About This Mac → Storage.
- Clean up unnecessary files, empty the trash, and delete unused apps.
- Enable “Optimize Storage” to automatically manage your files.
Pro Tip: Keep at least 10% of your storage free to ensure optimal performance and battery life.
13. SMC Reset (Intel Macs): A Deep System Refresh
Resetting the System Management Controller (SMC) can resolve various power-related issues on Intel-based MacBooks.
How to Reset the SMC:
- Shut down your Mac.
- For MacBooks with a T2 chip, hold Control + Option + Shift (right side) for 7 seconds, then press the Power button while still holding the keys.
- For older MacBooks, hold Shift + Control + Option and the Power button for 10 seconds.
Pro Tip: Perform an SMC reset if you notice issues like the battery not charging or fans running constantly.
Also: How to Restore a MacBook to Factory Settings
14. System Updates: Stay Current for Optimal Performance
Keeping your macOS and apps up to date ensures you have the latest performance improvements and bug fixes.
How to Check for Updates:
- Go to Apple menu → System Settings → General → Software Update.
- Enable automatic updates to ensure you’re always running the latest version.
Pro Tip: Backup your data before major updates to avoid potential issues.
15. Battery Calibration: Keep Your Battery Accurate
Calibrating your battery ensures that the percentage displayed is accurate and can help maintain its health.
How to Calibrate Your Battery:
- Charge your MacBook to 100% and keep it charging for an additional 2 hours.
- Use your MacBook until the battery drains completely and it shuts down.
- Let it sleep for at least 5 hours, then charge it back to 100% without interruption.
Pro Tip: Calibrate your battery every few months or after major system updates.
Pro Tips for Long-Term Battery Health:
- Temperature Management: Keep your MacBook between 62° and 72° F (16-22° C).
- Charging Habits: Avoid keeping your MacBook plugged in at 100% all the time. Aim to keep the battery level between 20% and 80%.
- Regular Maintenance: Update your macOS monthly, clear cache files quarterly, and check battery health status regularly.
Final Thoughts
Optimizing your MacBook’s battery life is a combination of good habits, regular maintenance, and smart system management. By following these steps, you can enjoy longer battery life and a more efficient MacBook experience. If you’ve tried everything and still face issues, it might be time to visit an Apple Store for a professional diagnosis.
Remember, these tips are based on macOS Sonoma, so some menu locations may vary slightly on older versions. Whether you’re using an Intel or Apple Silicon Mac, these strategies will help you get the most out of your battery. Happy computing!




